Come creare il tuo file

7 REGOLE IMPORTANTI:
1) Utilizzate programmi professionali per la grafica
2) Impaginate il progetto in quadricromia (CMYK)
3) Assicuratevi che le immagini siano a 300 DPI e in CMYK (quadricromia)
4) Utilizzate solo nero piatto
5) Smarginate ogni elemento al vivo
6) Convertite i testi in curve
7) Fornite il file da stampare in formato PDF (si accettano anche gli altri formati)
1) Utilizzate programmi professionali per la grafica
Per i vostri progetti grafici è preferibile che utilizziate programmi professionali come Illustrator, Indesign o altre soluzioni come Affinity Designers, dai quali potrete controllare meglio la gestione colore e preparare correttamente i definitivi per la stampa.
(Nell’elenco non è presente Photoshop perché è un programma di creazione e gestione delle immagini, pertanto non adatto per progettare e impaginare biglietti da visita, brochure o altri supporti grafici).
Tenete presente che i file generati con MsWord (programma di video-scrittura), MsPowerPoint (programma per presentazioni aziendali) o MsExcel (programma di calcolo dati), non sono la soluzione ideale perché sono programmi nati per la gestione di documentazione aziendale e non contemplano la realizzazione del definitivo per la stampa, quindi non permettono una corretta preparazione del file.
Qualora abbiate a disposizione solo questi programmi, vi invitiamo a salvare il file in pdf, come spieghiamo più avanti in modo da gestirlo, in fase di stampa, senza alcun inconveniente.
2) Impaginate il progetto in quadricromia (CMYK)
Per stampare un progetto dovrete adottare le giuste accortezze affinché il colore scelto venga stampato nella maniera più corretta.
La prima cosa da fare sarà calibrare correttamente il monitor. Vi segnaliamo questa semplice guida che vi guiderà passo passo.
La seconda sarà, in fase di progettazione, utilizzare il metodo colore CMYK (quadricromia): ciò è consigliato sia perché la stampa offset e digitale utilizzano questo metodo di colore, sia perché non tutti i colori RGB hanno una diretta corrispondenza colore con la quadricromia: il rischio potrebbe essere una conversione errata del colore che potrebbe determinare in stampa una resa completamente diversa. Immaginate se ciò accadesse con il vostro colore istituzionale aziendale!
Non salvare il profilo colore.
3) Assicuratevi che le immagini siano a 300 DPI e in CMYK (quadricromia)
Per una buona resa di stampa è importante che la risoluzione delle immagini fotografiche inserite in un file grafico siano almeno di 200/300 dpi (o 118 pixel/cm). Sconsigliamo vivamente di utilizzare immagini scaricate da Google perché, oltre ad essere immagini coperte da copyright, hanno una risoluzione per la visualizzazione a schermo (72 dpi) che in fase di stampa le farà risultare pixellate.
Esistono in rete portali web che propongono immagini gratuite come “Pexels” oppure, a prezzi molto accessibili, “Stock.adobe.com” o “Shutterstock.com”.
Fate sempre attenzione a convertire le immagini da RGB a CMYK, controllando sempre dalle impostazioni che il metodo colore sia impostato su CMYK.
4) Utilizzate solo nero composto in C=0 M=0 Y=0 K=100
Se state utilizzando il colore nero in elementi vettoriali, in testi o in immagini in scala di grigio, è assolutamente importante che esso sia presente solo sul “canale del nero” e non su tutti e 4 i canali della quadricromia perché altrimenti potrebbero presentarsi delle imperfezioni visive (testo non a registro o immagini con dominanze cromatiche tendenti al rosso, al giallo, o al ciano).
Se lavorate con il programma Photoshop, assicuratevi di generare da subito il file in CMYK o se invece fate la conversione da RGB a CMYK, ricontrollate e correggete i valori del nero soprattutto nei testi.
Se utilizzate elementi grafici in nero (come fondini di background) e volete che vengano ben scuri, utilizzate un nero ricco composto da C=40 M=40 Y=40 K=100.
5) Smarginate ogni elemento al vivo
Se avete immagini o fondini che arrivano al bordo del vostro formato pagina,
dovete, in fase di salvataggio, smarginare di almeno 3 mm gli elementi grafici
su ogni lato: questo per evitare che in fase di taglio compaia il bianco del foglio di carta.
6) Convertite i testi in curve
Per essere sicuri che le font utilizzate sul vostro file grafico non vengano modificate,
qualora servisse un intervento correttivo da parte del vostro fornitore di stampa,
tutte le font in tracciati. In questo modo diverranno un segno grafico e non ci saranno problemi.
Tale comando nei programmi Illustrator e Indesign è presente nel menu “Testo” sotto la voce
“Crea contorno”; in Corel Draw è presente nelle opzioni per il salvataggio del vostro file in
formato PDF.

Il formato PDF è nato proprio per permettere la portabilità dei file tra i vari utenti (Portable Document Format). Se salvato nella maniera corretta, il file in formato pdf verrà stampato senza alcun problema. Una cosa molto importante è verificare che il PDF mantenga tutte le immagini in CMYK (quadricromia), i segni di taglio e lo smargino (nel caso sia presente sul vostro file) e che le pagine abbiano tutte lo stesso formato
COME SALVARE IN PDF DAI PROGRAMMI ADOBE (Illustrator, Indesign, Photoshop)
Dal menu File selezionate “Salva con nome”;
Inserite un nome e scegliete una posizione per il salvataggio del file.
Come formato di file selezionate Adobe PDF (*.PDF) e fate clic su “Salva”.
SE HAI SELEZIONATO L’OPZIONE BIANCO SELETTIVO
Allegare un ulteriore file in pdf utilizzando solamente il colore 100% CIANO per identificare le aree in cui desideri la stampa del bianco: questo file non deve contenere la grafica ma solo ed esclusivamente l’area che dovrà risultare bianca. I due file PDF devono essere in vettoriale, CMYK, con i testi convertiti in tracciati, senza trasparenze e perfettamente combacianti.
SE HAI SELEZIONATO UNA FINITURA (a caldo o serigrafica)
Inserire nel file un quinto colore Pantone denominato con il tipo di lavorazione richiesta.
COME INSERIRE COLORI PANTONE
Nel caso ci fossero dei colori Pantone di riferimento, dovranno essere correttamente denominati con la scritta Pantone, il codice identificativo e la lettera di definizione. Quindi la formula giusta è:
PANTONE 000 C se COATED
PANTONE 000 U se UNCOATED
Adobe Illustrator, come altri software grafici, possiede una o più librerie Pantone dalle quali selezionare il Pantone già nella sua formula corretta.
Si consiglia di inserire il colore Pantone all’interno del file solo dopo averlo controllato visivamente sulla mazzetta “fisica”, così da verificare che il risultato sia di vostro gradimento.

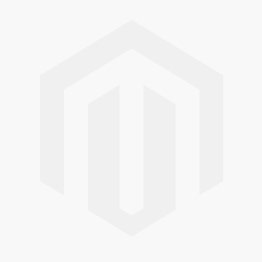 English
English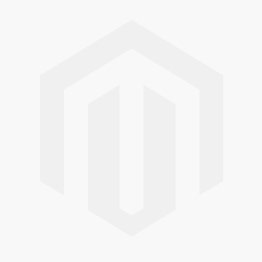 French
French